PowerPoint 2007 como inserir narração
Como colocar ou alterar a narração de uma apresentação automática, usando o PowerPoint 2007.
Mas, se o seu PowerPoint for 2010, clique aqui.
1) Abra o programa PowePoint e use para abrir a apresentação sem narração (.PPT) ou com narrração (.PPS).
2) Para não esquecer, dê logo um Salvar como, mudando o nome do arquivo para não destruir a apresentação que você já tem pronta, pois nela você pode rever o texto e a narração.
3) Coloque o(s) slide(s) que pretende acrescentar a narração como os últimos dessa apresentação,
assim esse slide já fica escolhido como o primeiro a narrar.
Se não fizer isso, você pode estragar a narração dos slides seguintes.
4) No item do menu Apresentação de Slides[1] escolha a opção Gravar narração[2],
na janela que se abrir (Gravar narração) NÃO clique na opção ( ) vincular narrações[3], que assim as gravações vão ficar incorporadas no arquivo do PowerPoint
e não apenas vinculadas na mesma pasta de arquivo.
5) Clique em OK [4] e escolha começar a gravar do slide atual.
6) Vá fazendo a narração em seu microfone. Caso erre, dê um ESC e escolha não salvar e refaça a gravação do item 4 em diante.
7) No fim de um slide, não troque de slide muito rapidamente, aguarde meio ou um segundo, senão sua frase de narração pode ficar cortada.
8) Passe o slide para a sua posição correta e dê um Salvar como e escolha apresentação de Slides do PowerPoint 97-2003 (é mais compatível) e sua apresentação já ficará automática (.PPS).
9) Observe que o tamanho do arquivo altera um pouco, pois as narrações vão sendo incorporadas à apresentação.
10) Caso precise atualizar apenas um slide, abra o PowerPoint e escolha abrir a apresentação e continue do item 3 em diante.
Veja a ilustração abaixo para PowerPoint 2007.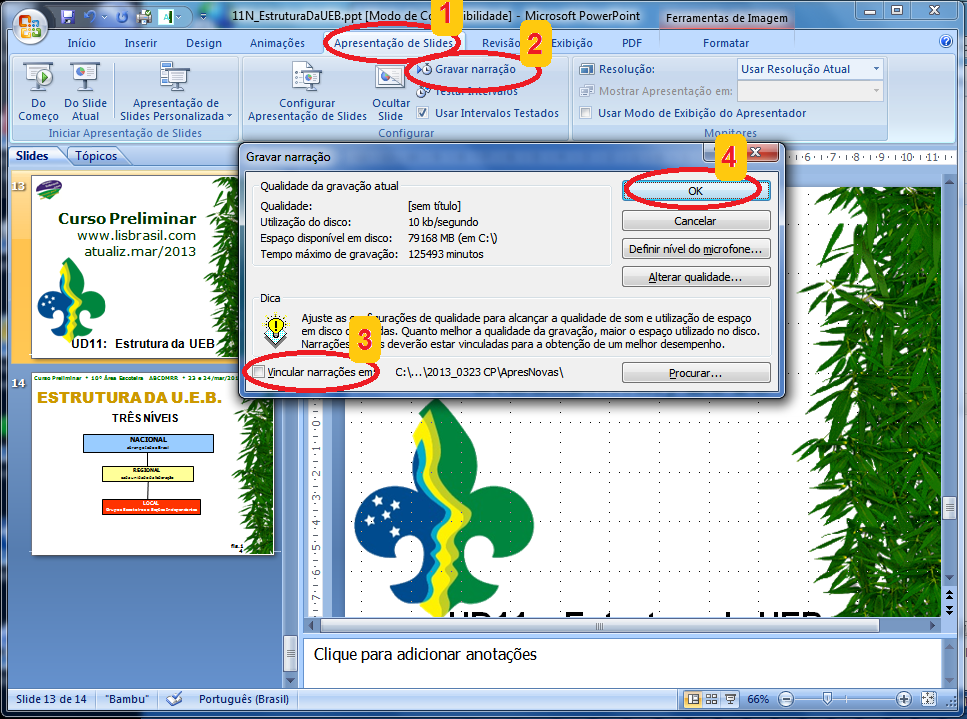
Outra explicação importante: você pode abusar dos efeitos dentro de cada slide, tipo, movimento dos textos, das figuras, sobrepor coisas, colocar efeitos sonoros, etc. Mas, não se esqueça de após montar sua apresentação bem certinha, salvar como uma apresentação automática (.PPS), sair do PowerPoint e testar a apresentação diretamente no gerenciador de arquivos, pois, os efeitos sonoros se sobrepõe à narração, então, se não funcionar sua narração, retorne a abrir o PowerPoint, acesse seu arquivo e em cada efeitos de entrada e saída das figuras e textos, remova o efeito sonoro, pois agora estes sons já estão constando na sua narração. Ai, você terá sua apresentação funcionando corretamente, tanto os textos como os sons e a narração.
Como alterar as imagens de fundo, logomarcas, cabeçalhos e rodapés.
1) A logomarca na página inicial e na página final (indica que o arquivo aguarda aprovação), pode ser alterada para outra ilustração. Basta você clicar com o botão direito sobre a imagem que quer trocar e escolher uma outra imagem no seu computador, é aconselhável que elas tenham um tamanho parecido. Essa nova ilustração vai conservar os efeitos da ilustração anterior (movimentos e som).
2) Existem slides que possuem cabeçalho ou rodapé com o nome do curso e a logomarca da LISBRASIL. Se você clicar no texto ou na ilustração e nada encontrar, é porque ela está no slide mestre. Então, você vai ter que usar no menu: Exibição, a opção Slide Mestre. Clique sobre a logomarca com o botão direito e troque por outra ilustração. Clique no texto e faça a alteração. Você pode ser obrigado a fazer isso duas ou três vezes, uma para cada layout diferente que foi usado naquela apresentação. É bom usar textos e ilustrações que ocupem o mesmo tamanho, para não ter que reposicionar os conteúdos em todos os slides.
